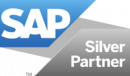12. März 2025

Von der Idee zur fertigen SAP Fiori App (Teil 1: Konzeption)
So nutzen Sie das SAP S/4HANA Web UI Kit für Figma
In meinem aktuellen Projekt habe ich eine UI-Card für die Besucheranmeldung mit dem Prototyping-Tool Figma visualisiert. Dabei wurde das SAP Fiori Web UI-Kit in Figma verwendet, um eine Lösung zu entwickeln, die sowohl den Fiori Design Guidelines entspricht als auch spezifische Anpassungen ermöglicht.
In diesem Blog werden die Schritte von der Idee bis zum fertigen Design der UI-Card am Beispiel der Besucheranmeldung beschrieben und aufgezeigt, wie Figma und das SAP UI Kit die Arbeit erleichtern.
Die Besucheranmeldung ist ein wiederholt auftretender Prozess in Unternehmen. Häufig empfangen Mitarbeitende Besuch von Kunden, Lieferanten oder anderen Dienstleistern. Oftmals erfolgt der Anmeldeprozess beim Empfang manuell und unstrukturiert, z. B. per Email. Unser Ziel war es, diesen Use Case als Self Service für jeden Mitarbeitenden im Unternehmen zu ermöglichen - zu jeder Zeit, auch mal ad hoc, kurz vor dem Termin!
Unsere Idee: Eine einfache und benutzerfreundliche Digitalisierung dieses Prozesses – von der Datenerfassung bis hin zur Weitergabe aller relevanter Informationen an die jeweiligen Stellen im Unternehmen (Empfang, Kantine, IT, Controlling, ...). Natürlich wollen wir als SAP-Dienstleister und Beratungshaus diesen Prozess mit SAP-Technologien und SAP-Design-Pattern verwirklichen. Daher sind die Mittel unserer Wahl die SAP Business Technology Plattform (SAP BTP) und die Low-Code Entwicklungsumgebung SAP Build, sowie das von SAP bereitgestellte SAP Fiori Web UI-Kit für Figma.
In diesem Beispiel werde ich mich insbesondere auf die Konzeption der Oberflächen fokussieren. Was ist dabei zu beachten? Wie geht man das eigentlich an? Welche Tools gibt es und wie helfen mir diese Tools? Mehr dazu findet ihr in diesem Blog.
SAP Fiori Bibliothek als Grundlage
Bei der nutzerzentrierten Gestaltung interaktiver Systeme ist es stets das Ziel, eine optimale User Experience zu erreichen. Nur wenn die Bedürfnisse der Nutzer und der Nutzungskontext bekannt sind und bei der Entwicklung berücksichtigt werden, kann Interaktion intuitiv benutzbar und erfolgreich gestaltet werden.
Deshalb beginnen wir mit der Frage, wie das Endergebnis aus der Perspektive der Anwender*innen später aussehen soll. Hierzu nutzen wir Figma als UX-Tool. Figma ist eine kollaborative Anwendung, mit der digitale Produkte von einfachen Design-Entwürfen bis hin zu interaktiven Prototypen gestaltet werden können.
Innerhalb von Figma können Bibliotheken geladen werden, um Vorlagen wie spezifische Komponenten, Interaktionsmuster und Layouts zu nutzen. Die SAP bietet auch eine eigene Bibliothek mit einer großen Auswahl von UI-Komponenten.
Ein wichtiger Startpunkt für die Gestaltung von Benutzeroberflächen im SAP-Umfeld ist das Fiori UI-Kit. Dieses beinhaltet die zuvor angesprochene Figma Bibliothek mit ihren eigenen Vorlagen für Komponenten, Layouts und Interaktionsmuster. Ergänzend dazu umfasst das Kit die SAP-Standardschriftart „72“ sowie das SAP-Icon-Set im Horizon Theme.
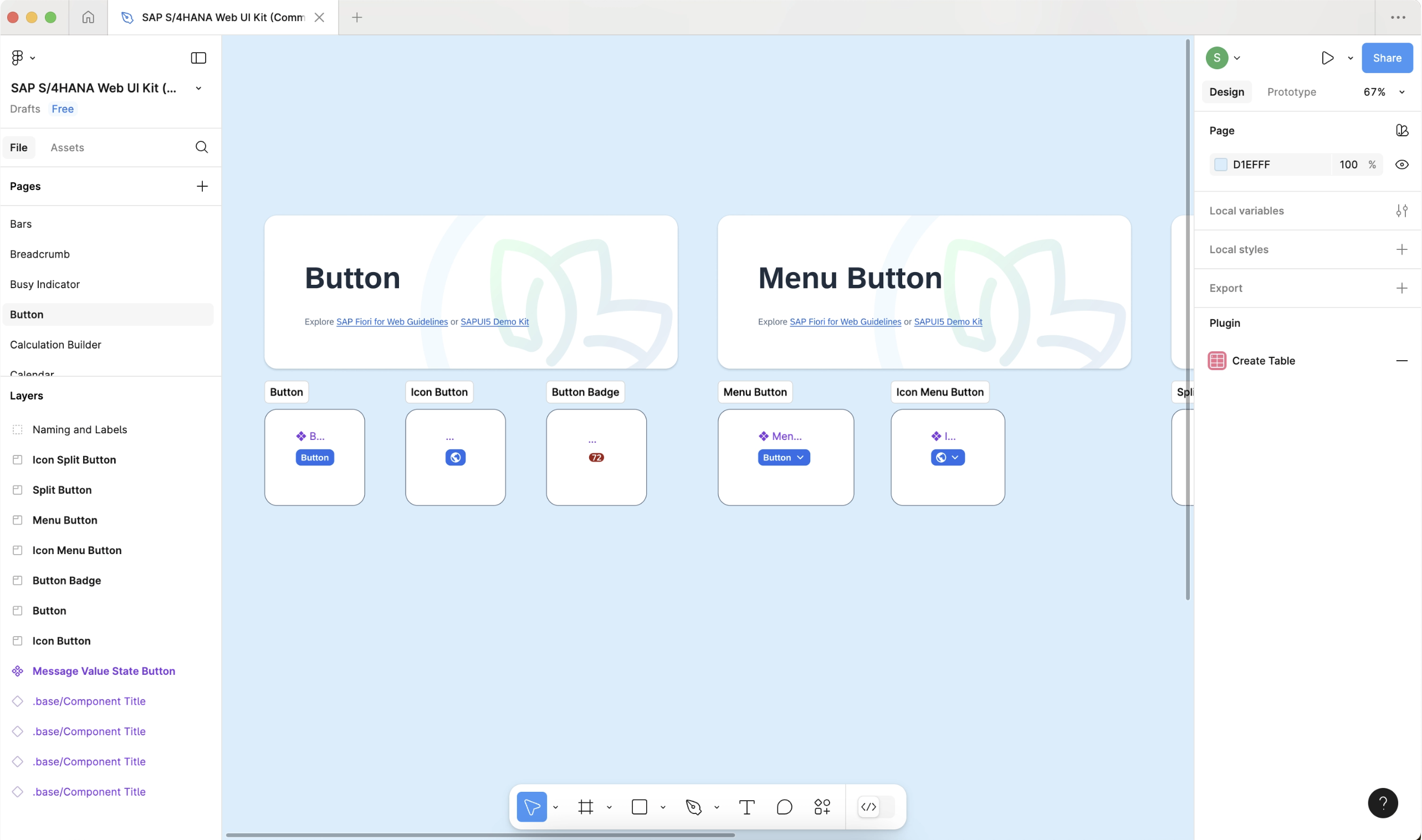
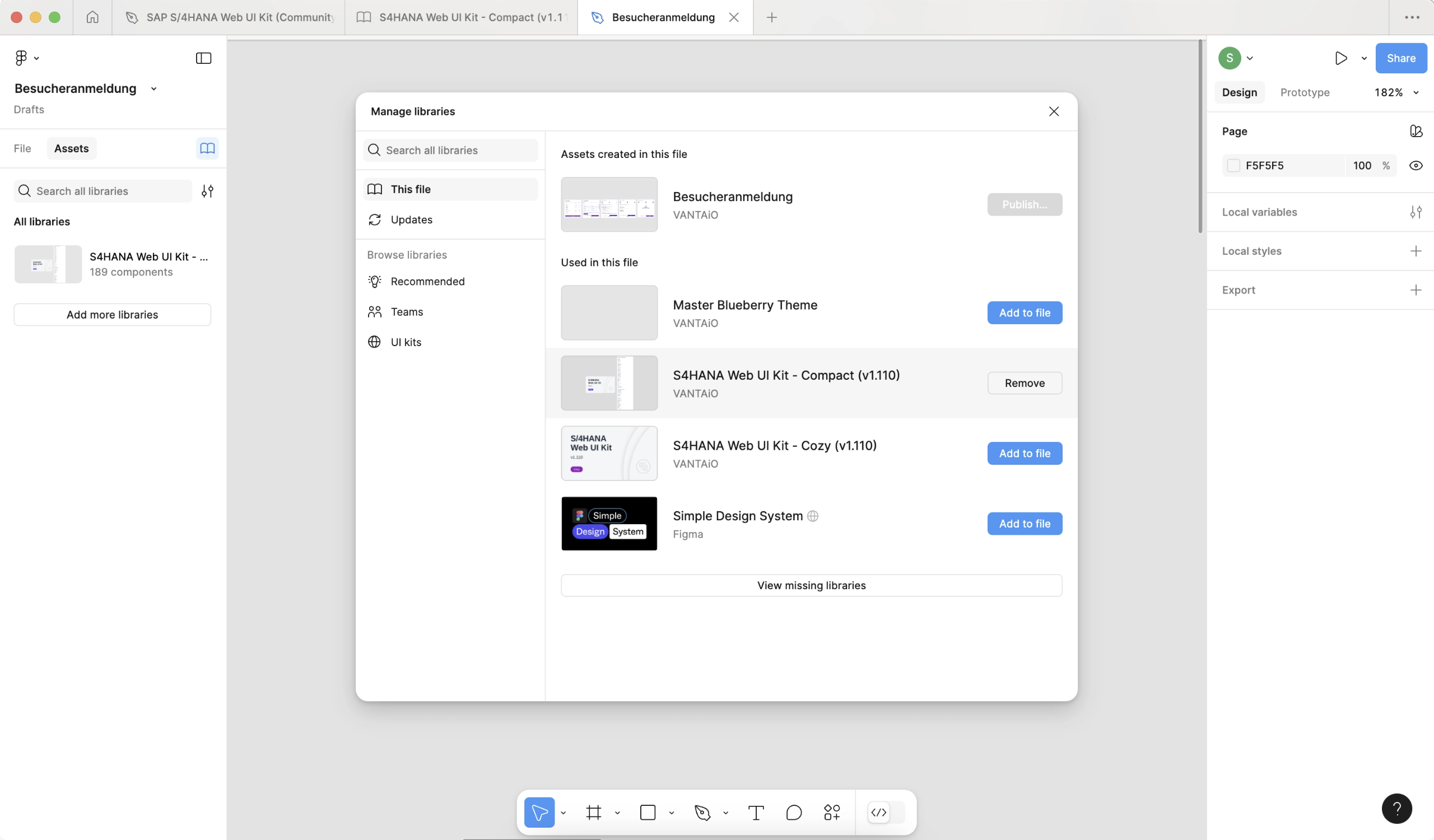
Vorteile und Nachteile des SAP UI-Kits
Das SAP Fiori Web UI-Kit (Kurzform: SAP UI-Kit) bietet eine Reihe von Vorteilen, die den Designprozess erleichtern. Ein Vorteil sind die vorgefertigte Komponenten. Das sind Bedienelemente wie Buttons, Auswahlsfelder, Formularfelder und so weiter. Mit dem SAP Fiori Web UI-Kit in Figma beginnt man nicht bei null: Vorlagen wie Komponenten, Buttons, Dropdowns und Layout-Vorlagen stehen sofort für das Prototyping zur Verfügung. Das spart Zeit und sorgt dafür, dass das Design von Anfang an Fiori-Standards entspricht.
Alle Komponenten und Layouts sind auf die SAP Fiori Design Guidelines abgestimmt. Dies erleichtert es designkonform zu bleiben, sodass nach der Übergabe an die Entwickler, direkt mit der Umsetzung gestartet werden kann.
Bei Bedarf können Farben, Schriftarten und andere Elemente an das eigene Corporate Design angepasst werden.
Nicht alle Fiori UI-Komponenten sind im Kit enthalten. Fehlen bestimmte Elemente, muss auf Alternativen zurückgegriffen oder diese müssen selbst erstellt und angepasst werden. Zudem sind nicht alle Komponenten dynamisch und direkt für interaktive Prototypen nutzbar, weshalb gelegentlich Anpassungen erforderlich sind. Die Einstellungen der Komponenten verbessert sich jedoch mit jeder neuen Version des SAP-UI-Kits.
Konzeption und Gestaltung der für die Besucheranmeldung
Bevor wir zur Gestaltung der Benutzeroberfläche für die Besucheranmeldung kommen, möchte ich zunächst erklären, was unter einer sogenannte UI Integration Card im SAP Umfeld zu verstehen ist, welche Tools benötigt werden und was die konzeptionelle Idee des Anmeldeprozesses ist.
Was genau versteht man unter einer UI Integration Card?
UI Integration Cards bieten eine Möglichkeit, Anwendungsinhalte kompakt auf einer Karte darzustellen und in SAP-Umgebungen wie SAP Work Zone zu integrieren. Die Inhalte können Daten aus SAP-Systemen (z. B. SAP S/4HANA) oder anderen Quellen sein. Das Kürzel UI in "UI Integration Cards" steht dabei für User Interface, in kurzer Schreibweise wird auch das Wort Integration verzichtet und nur von UI Cards gesprochen.
UI Cards können für verschiedene Use Cases in Frage kommen, wie zum Beispiel die Darstellung von KPIs, Statusinformationen, Call-for-Action zur Initiierung von Prozessen wie eine Besucheranmeldung. Beispiele für UI Cards sind im sogenannten Card Explorer von SAP zu finden: https://ui5.sap.com/test-resources/sap/ui/integration/demokit/cardExplorer/index.html
Welche Ressourcen benötige ich, um mit dem Design der UI-Card zu beginnen?
Figma Downloads
SAP Design Resources
Was ist die konzeptionelle Idee hinter der UI-Card für die Besucheranmeldung?
Den Prozess zur Besucheranmeldung auf der Card möchte ich gerne in mehrere Schritte unterteilen. Der mehrstufige Prozess in der Card sorgt für eine klare, fokussierte Nutzerführung und ermöglicht eine bessere Überprüfung der Eingaben und verhindert, dass die Card mit zu vielen Informationen überladen wirkt.
Die Card zeigt als Einstieg zunächst eine Übersicht aller zuletzt angemeldeten Besucher mit ihrem jeweiligen Status. Von hier aus kann auch der mehrstufige Prozess für die Besucheranmeldung gestartet werden.
Nach erfolgreichem Abschluss erscheint eine Bestätigung, dass die Anmeldung erfolgreich eingegangen ist, und der Nutzer kehrt zur Übersicht zurück.
Design: Übersicht der Besuchermeldungen
Als Grundlage für die UI-Card dient das „Card“-Element aus dem SAP UI-Kit. Über die Eigenschaften bzw. Properties der Card-Komponente kann das Erscheinungsbild dynamisch angepasst werden. Dabei ergänze ich einen passenden Titel und Untertitel.
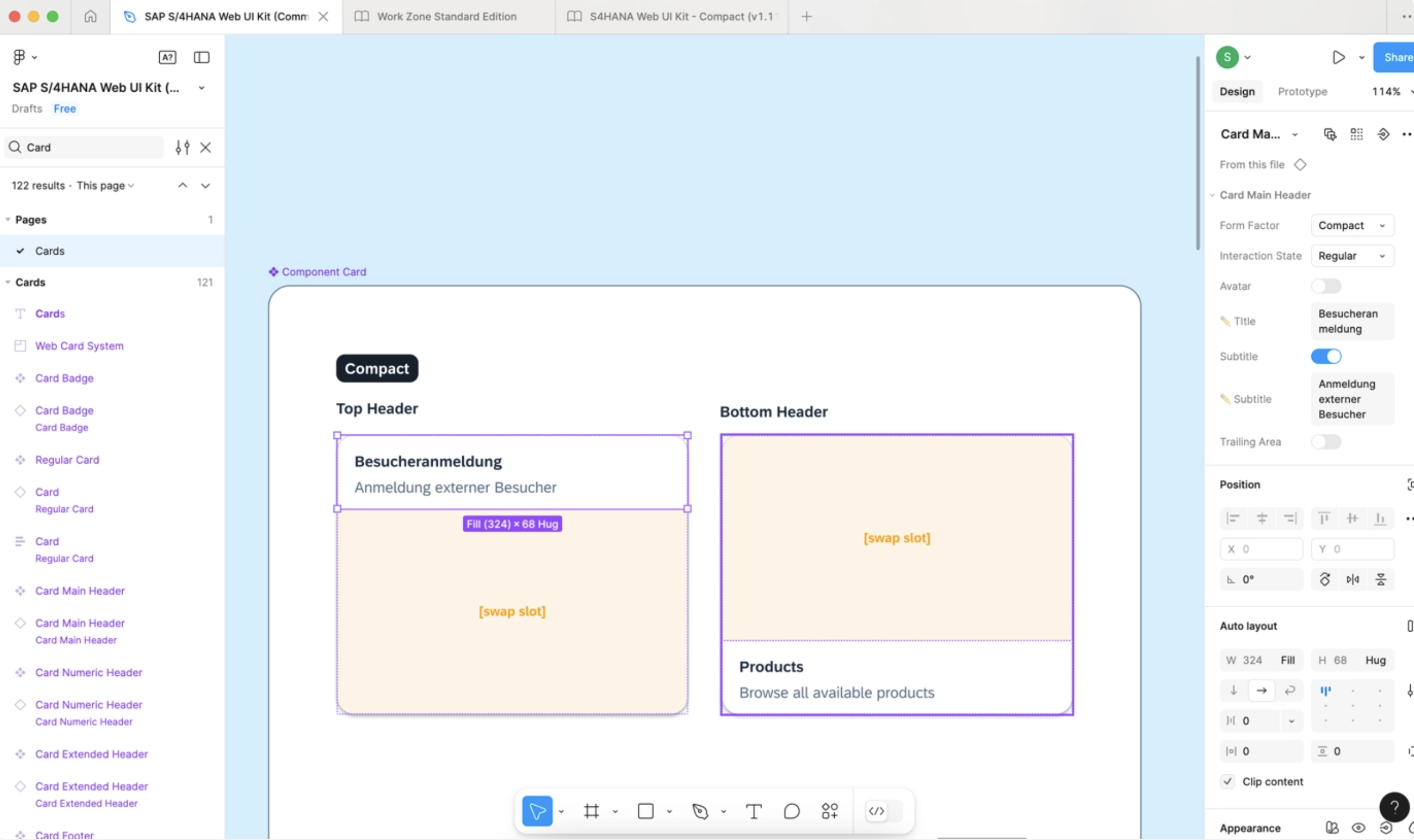
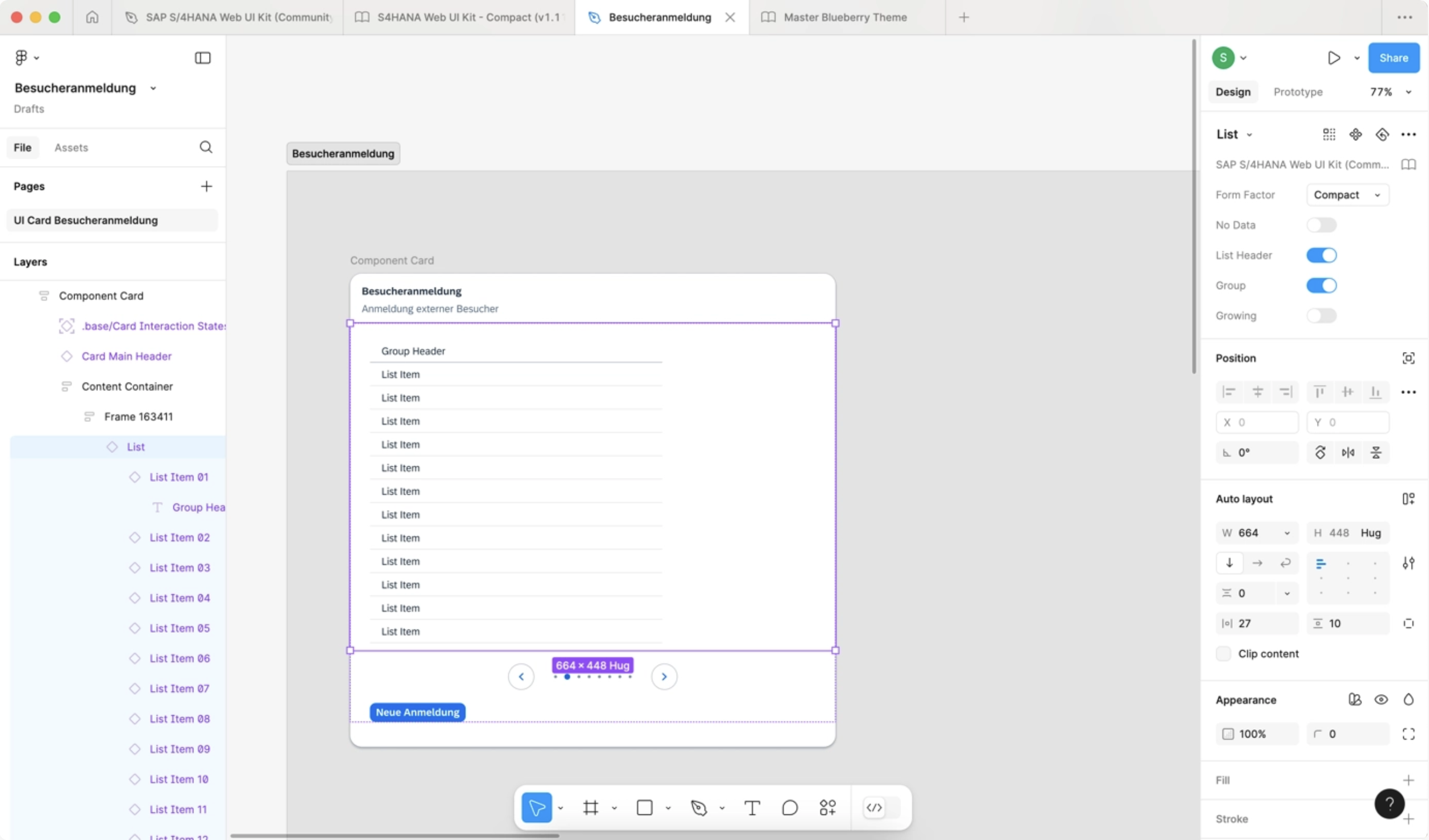
Außerdem fügen wir weitere Elemente hinzu, wie z. B. eine "List"(Listenelement), einen Carousel Page Indicator (Navigationselement zum Durchblättern) sowie einen Button zum Starten des Anmeldungsprozesses hinzu.

Design: Erscheinungsbild anpassen
Das Design der hinzugefügten Elemente kann flexibel angepasst werden, einschließlich der Farben. Für die Besucheranmeldung-Card habe ich die Farbgestaltung individuell nach meinen Vorstellungen angepasst. Es ist aber natürlich auch möglich, es an das Corporate Design des Unternehmens anzupassen.
Dabei lassen sich nicht nur Farben, sondern auch Schriftstile, Konturen, Abstände und viele weitere Designaspekte anpassen. Farben und Schriften lassen sich als Variablen abspeichern, um diese wiederzuverwenden.

Für unsere VANTAiO Demosystemlandschaft haben wir eine eigene Bibliothek „Blueberry Theme“ entwickelt, das auf dem SAP UI-Kit basiert. So schaffen wir eine konsistente und ansprechende Nutzererfahrung, mit modernem Look & Feel.
An dieser Stelle integriere ich das „Blueberry Theme“ in die Datei, in der ich auch die Besucheranmeldung erstelle und bearbeite, und nutze es als Bibliothek für die weitere Gestaltung der Card.
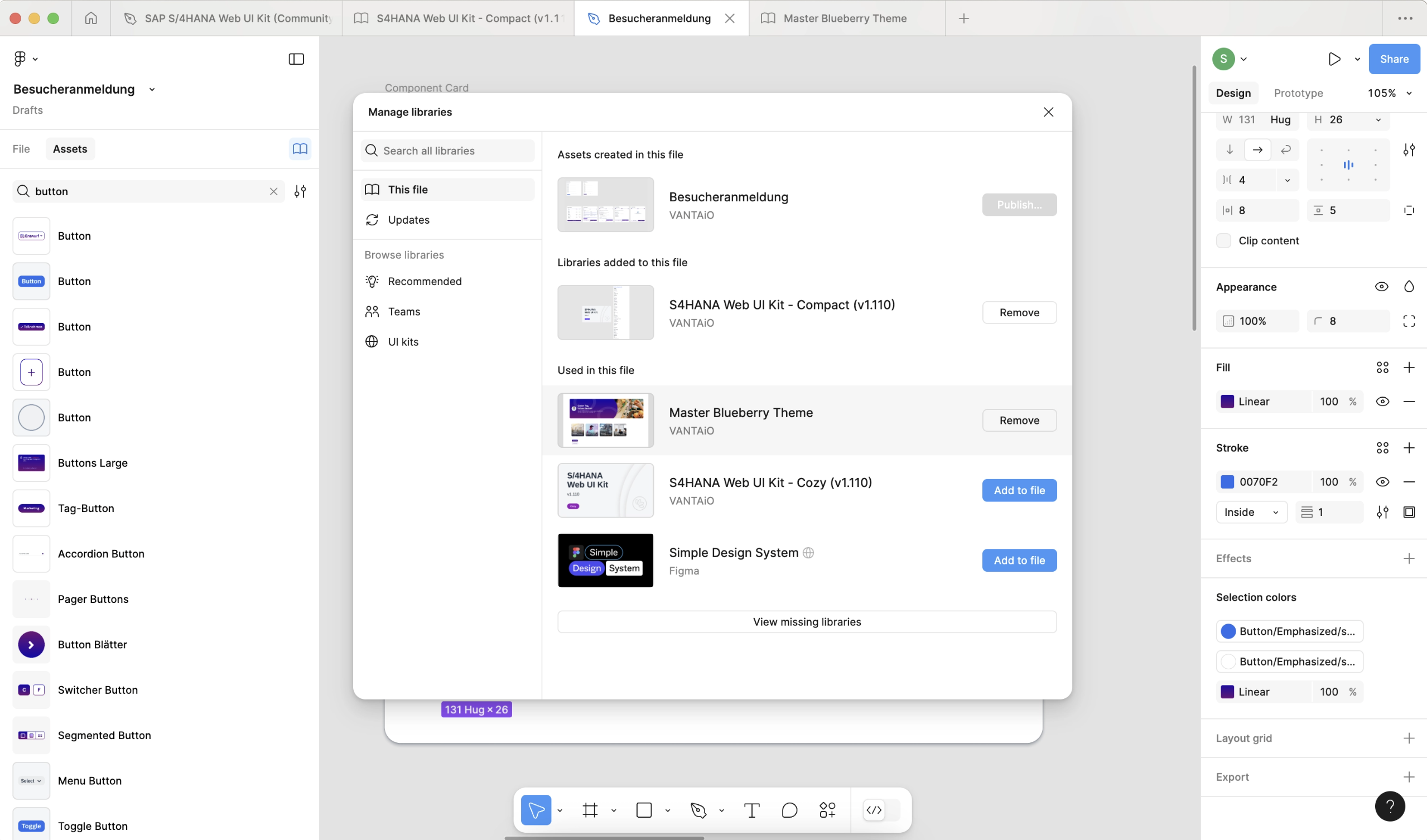
Design: Schritt 1 – Besucherdaten erfassen
Für die Datenerfassung benötigen wir verschiedene Eingabefelder, die das SAP UI-Kit bereitstellt:
Text Input Field
Eingabefeld für Texteingaben
Select / Combobox
Auswahlmenü für den Anlass
Date Time Picker
Für die Auswahl von Anreise- und Abreisedatum
Pflichtfelder
Werden einfach mit dem Property „Required“ markiert.
Buttons
Unterstützen die Navigation im Formular, indem sie es dem Nutzer ermöglichen, zwischen Schritten vor- und zurückzuspringen oder den Vorgang abzubrechen.
Wenn Pflichtfelder noch nicht ausgefüllt sind, soll der Nutzer das Formular nicht fortsetzen können. Die Buttons „Zurück“ und „Abbrechen“ bleiben aktiv, während der Button „Weiter“ deaktiviert und ausgegraut dargestellt wird. Dies lässt sich mit dem UI-Kit einfach umsetzen. Das Button-Element aus unserer Bibliothek, das auf dem SAP UI-Kit basiert, bietet verschiedene Status. Für den deaktivierten Zustand wählen wir in diesem Fall „disabled“, um den Button optisch ausgegraut darzustellen.
Design: Schritt 2 – Service wählen
Die Besucheranmeldung soll als Self-Service im Unternehmen zur Verfügung stehen. Deshalb ist eine intuitive Bedienung essenziell.
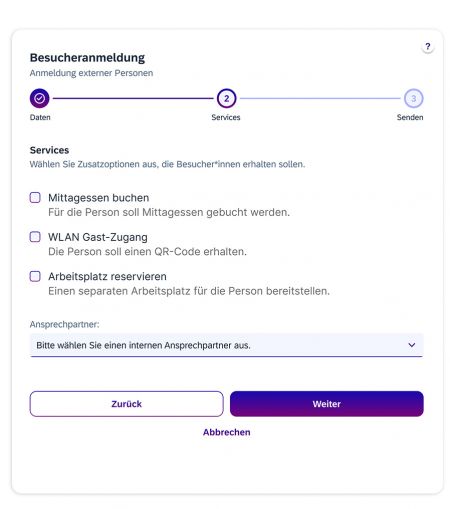
Für die Erfassung der Services benötigen wir folgende verschiedene Eingabefelder um die Benutzerinteraktion effizient und intuitiv zu gestalten:
Check Box Field
um eine Mehrfachauswahl von verschiedenen Services zu ermöglichen
Select / Combobox
ein Auswahlmenü zur Auswahl des Ansprechpartners
Buttons
Unterstützen die Navigation im Formular, indem sie es dem Nutzer ermöglichen, zwischen Schritten vor- und zurückzuspringen oder den Vorgang abzubrechen
Durch diese Eingabefelder wird der Prozess klar strukturiert und die Benutzerführung verbessert.

Design: Schritt 3 – Eingaben prüfen und Senden
Im letzten Schritt des mehrstufigen Formulars sollen die Eingaben zusammengefasst dargestellt werden, um den Nutzer nochmal die Möglichkeit der Überarbeitung zu geben. Wenn die Eingaben korrekt sind, können die Daten gesendet werden.

Für die Darstellung der Zusammenfassung wurden folgende Komponenten verwendet:
Einfache Text-Felder
für die Darstellung von Text
Buttons
zur Navigation bzw. zum Senden des Formulars
Design: Bestätigungsmeldung
Es ist wichtig, dass der Nutzer eine Rückmeldung bekommt, ob die Daten erfolgreich übermittelt werden konnten, damit Unsicherheiten und Mehrfacheingaben vermieden werden.
Von hier aus kann der Workflow zur Anmeldung weiterer Besucher fortgesetzt werden.
Mit dem Button „Zur Übersicht“ wird dem Nutzer ein Ausstiegspunktgeboten und er kann zur Übersicht zurückkehren.
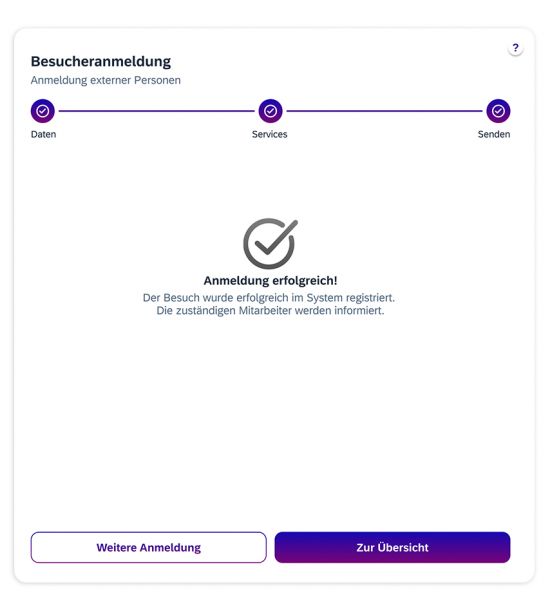
Fazit
Das SAP Fiori Web UI-Kit in Figma bietet eine gute Grundlage für die Entwicklung von UX/UI-Designs. Es ermöglicht:
- Effizientes Prototyping: Vorgefertigte Komponenten und Layouts sparen Zeit.
- Flexibele Gestaltung: Designs können an das eigene Corporate Design angepasst werden.
- Effiziente Zusammenarbeit: Entwickler können die Designs direkt umsetzen, da die Fiori Konformität von Anfang an beachtet wird.
Das Beispiel der Besucheranmeldung-Card zeigt, wie mit Tools wie Figma, dem SAP Fiori Web UI-Kit und einem grundlegenden, eigenen Theme wie dem „Blueberry Theme“ neue Prozesse schnell und einfach visualisiert und intuitiv gestaltet werden können.
Ist das Konzept erst einmal fertiggestellt, liegt dem Entwicklerteam eine sehr gute Grundlage für ihre Arbeit zur Implementierung der tatsächlichen Anwendung vor. Mehr zur Umsetzung der Besucheranmeldung als App erfahren Sie im Teil 2 zu dieser Blogserie: Von der Idee zur fertigen SAP Fiori App (Teil 2: Entwicklung).
Ich hoffe, dieser Beitrag hat Euch inspiriert, das SAP Fiori Web UI-Kit in Euren Projekten auszuprobieren. Ich wünsche Euch viel Spaß dabei!
Sie haben noch Fragen?
Kontaktieren Sie mich gerne.
Sie haben noch Fragen zu diesem Blogeintrag oder zur Arbeit mit dem SAP UI-Kit in Figma? Gerne stehe ich Ihnen persönlich für Ihr Anliegen oder Ihre Fragen zur Verfügung.

Susanna Nathan
UX & Design Consultant
T +49 6131 – 622280